Making Sure Your Students is on Pace
There are two ways to see what your student is working on in each class, and also if they have assignments that are past due.
- To-do List: The To-do List includes upcoming and past-due activities. By default, the To-do List displays activities with due dates coming up within seven days. You can access the To-do List from the main homepage. Past due activities will say they are past due and the date they were due. If something is due that day, it will say it. To view the activities that are due, click on the activities to open them. A student is behind pace if they have past due assignments.
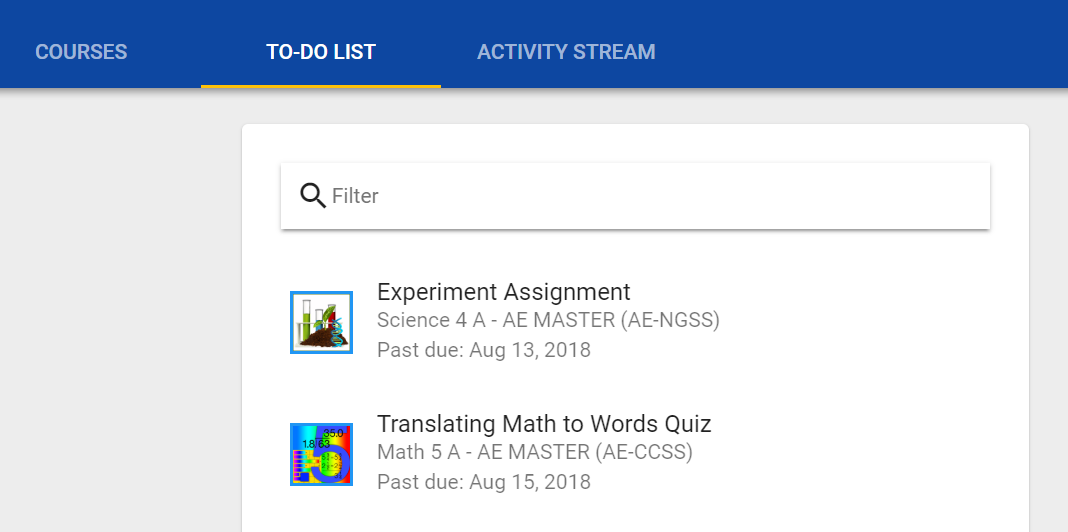
2. Calendar: The Calendar displays the due date notifications that are color-coded by course. Students may select a particular date or view a list of all upcoming activities. The due dates assigned to each activity depend upon the enrollment schedule associated with a particular course. The Calendar is the preferred way to track your student’s pace in a course.
- Dots represent activity due dates and course-specific blackout dates. When selected, details appear in the list view; click to open the activity or blackout date.
- If the teacher has created an agenda, the agenda appears under that date in the list view. Click it to review the agenda.
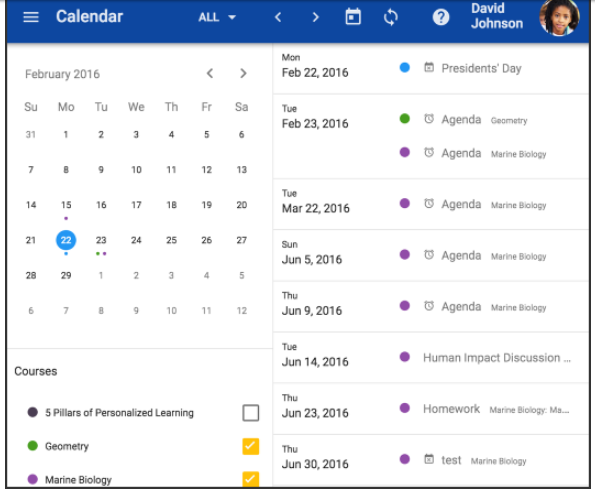
View student assignments that are due by opening the calendar. Once you open the calendar from the Main Menu, you can:
- Filter the activities listed by:
- Day, it is showing all activities due on the selected day.
- Week, it is showing all activities due within the selected week.
- Month, it is showing all activities due within the selected month.
- All, showing all activities due starting on the selected day and after.
- Quickly review events across weeks and months using next and back buttons.
- Automatically jump to the current day.
- A student can Sync their calendar in the toolbar to sync with an external calendar.
- Hide (unchecked box) and show (checked box) deadlines from multiple courses at once.
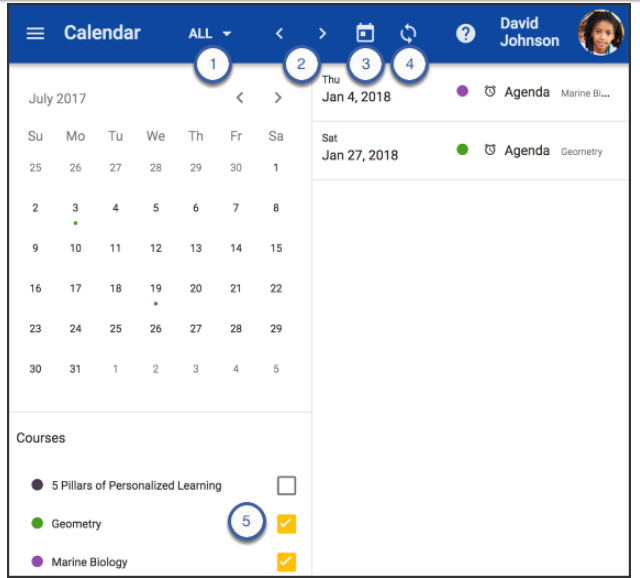
Watch the video below for more information on staying on pace.
Related Articles
How to send a Message to Students
How to Send a Message to Students From the Enrollments Module:How to Login - Students
Step 1: Go to your school email account and open your “Credentials for FutureEd Solution” email. Step 2: Locate your username Write it down Copy it using the copy function on your device Step 3: Click on the link to activate your account Step 4: ...Student Bulk Template for Adding Students
Student Bulk Import Template_FESTeacher Daily Tasks
Day in the Life of a Teacher Maestro: Check and reply to Messages: Review Enrollments for Grade Out Requests: SSO into Buzz Once in Buzz, grade and give feedback to students as you did last year. Note: You have two Buzz accounts - SSO from Maestro ...Guardian Accounts - Overview
Guardians will receive an email once their account is created just like students do. They need to go through the same process to activate their account. Here is a screenshot of the email: Here is the link to the "How to Login Instructions" document ...